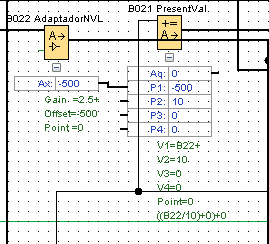Las funciones o bloques analógicos del LOGO!8
Que bloques analógicos tiene el LOGO!8 ?
Tenemos un total de trece instrucciones analógicas en el LOGO!8, pasare a explicar primero las que ya he utilizado alguna vez y debes de leer esta primera por que en las siguientes puede que no explique alguna cosa que ya de por sabida.
Instrucción
aritmética
No
voy a repetir aquí lo mismo que en la ayuda que para eso esta, pero
si hacer una breve explicación a mi manera. Como bien dice el nombre
de la instrucción realizamos la aritmética de cuatro operandos y
solo cuatro operaciones básicas, sumar, restar, multiplicar y
dividir, de entre un operando a otro debemos de elegir el nivel de
prioridad que tiene la operación que vamos a realizar, esto
en un lenguaje matemático es como usar los paréntesis “(…..)”
((3+5)/2)-1=AQ
La
prioridad alta seria para 3+5, la media para la división y la baja
para la resta -1.
Por si
no lo sabes los valores a introducir en los operandos lo puedes
introducir tu a mano en los casilleros de la instrucción cuando
haces doble click sobre la instrucción se abre la ventana o
formulario mas bien, en el que debemos ingresar los datos para hacer
la operación.
ejemplo de uso
Por
si no lo sabes estos valores pueden venir también de la salida de
otras instrucciones y no solo las analógicas por ejemplo la cuenta
llevada de un contador. Para poder llevar el resultado de una salida
a la entrada de otra instrucción debemos de fijarnos en la figura de
la instrucción cuando la sacamos a la ventana de diseño del
esquema en su parte inferior izquierda aparece dentro de un recuadro
un símbolo “+” . Si pulsamos sobre el aparecen cinco celdas de
las cuatro son para introducir el resultado de otra instrucción, si
se quiere. La
quinta es el resultado de la operación realizada con los valores
introducidos o bien por que han sido llevados allí desde otra
instrucción o porque han sido puestos manualmente.
Por
si no lo sabes estos valores pueden venir también de la salida de
otras instrucciones y no solo las analógicas por ejemplo la cuenta
llevada de un contador. Para poder llevar el resultado de una salida
a la entrada de otra instrucción debemos de fijarnos en la figura de
la instrucción cuando la sacamos a la ventana de diseño del
esquema en su parte inferior izquierda aparece dentro de un recuadro
un símbolo “+” . Si pulsamos sobre el aparecen cinco celdas de
las cuatro son para introducir el resultado de otra instrucción, si
se quiere. La
quinta es el resultado de la operación realizada con los valores
introducidos o bien por que han sido llevados allí desde otra
instrucción o porque han sido puestos manualmente.
Podemos
tener dos salidas para el mismo resultado, una la de la propia figura
de la instrucción que puede ser llevada a la entrada de otra figura
de otra instrucción y la
otra es
la celda del resultado de la instrucción a la celda de entrada de
otra instrucción. Pero
no podemos llevar por ejemplo la celda de resultado a la entrada de
una figura ni la salida de una figura de instrucción llevarla a una
celda
de
entrada.
Instrucciones
Analógicas del LOGO!8. Comparador analógico.
Lo
primero y a tener muy en cuenta es que las señales que entran tanto
por Ax como por Ay deben de ser del mismo rango y magnitud ya que las
dos van a ser manejadas con la misma ganancia y punto de corte. Por
ello si tenemos que adaptar una de ellas habrá que hacerlo antes de
que entre a la instrucción.
El
Comparador lo que hace es coger las señales Ax, Ay y las resta, con
el resultado de esta operación lo compara con los umbrales de ON y
OFF, de esta comparación y si ON es mayor que OFF o al revés, la
salida Q valdra 1 o 0. Voy a ponerlo en una tabla para que se
entienda bien.
Para valor On < Off
|
|
Si (Ax-Ay) el resultado es
<= On
|
Salida Q=0
|
Si (Ax-Ay) el resultado es
> On
|
Salida Q=1
|
Si (Ax-Ay) el resultado es
> On y < Off
|
Salida Q=1
|
Si (Ax-Ay) el resultado es
> On y > Off
|
Salida Q=0
|
Para valor On > Off
|
|
Si (Ax-Ay) el resultado es
<= On
|
Salida Q=0, pero si antes
Q=1 Q no volverá a 0 si Q, no es menor que Off
|
Si (Ax-Ay) el resultado es
> On
|
Salida Q=1
|
Si (Ax-Ay) el resultado es
<On y <Off
|
Salida Q=0
|
Si (Ax-Ay) el resultado es
<On y >Off
|
Salida Q puede ser 1 o 0
dependiendo del estado anterior de Q
|
Espero
que con estas tablas se vea más claro lo que hace el comparador.
Conmutador
analógico de umbral.
Esta
instrucción es más fácil de entender, el valor Ax es comparado con
los valores de umbral de On y Off. Para el caso de valor de umbral
On es menor que Off. Cuando el valor de Ax es superior al del umbral
On entonces la salida Q=1 si el valor de Ax sigue aumentando y supera
al valor de umbral Off Q=0.Si el
valor de Ax que ha superado el valor de umbral Off desciende por
debajo de este umbral el valor de vuelve a ser Q=1.